Note: all Finder Window Snapshots are in List View.
02. Select the Configure, Misc Menu Item. The Fldigi configuration Dialog Box will appear.
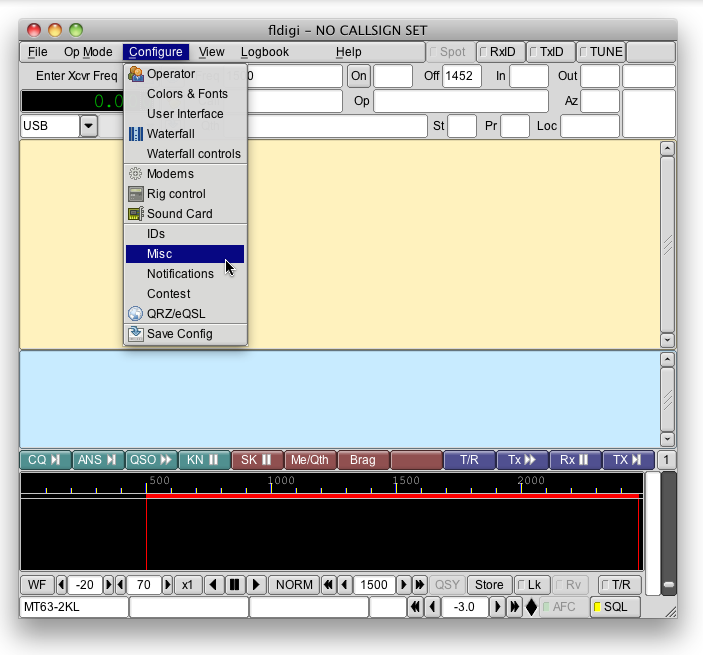
Selecting fldigi - Configure, Misc Menu Item
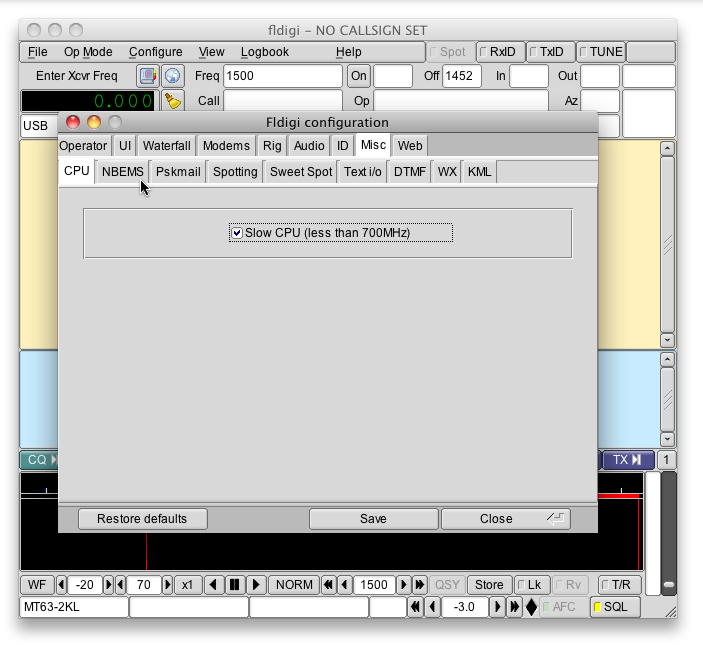
Selecting fldigi - Fldigi configuration Dialog Box NBEMS Tab
04. If not already 'checked' place a Check Mark in the NBEMS data file interface Section Enable Check Box, and in the Reception of flmsg files Section Open with flmsg Check Box.
05. If the Fldigi configuration Dialog Box flmsg: Text Edit Field already contains a File Path - triple click in the Text Edit Field, and tap the delete Key.
06. Click on the Locate flmsg Button.
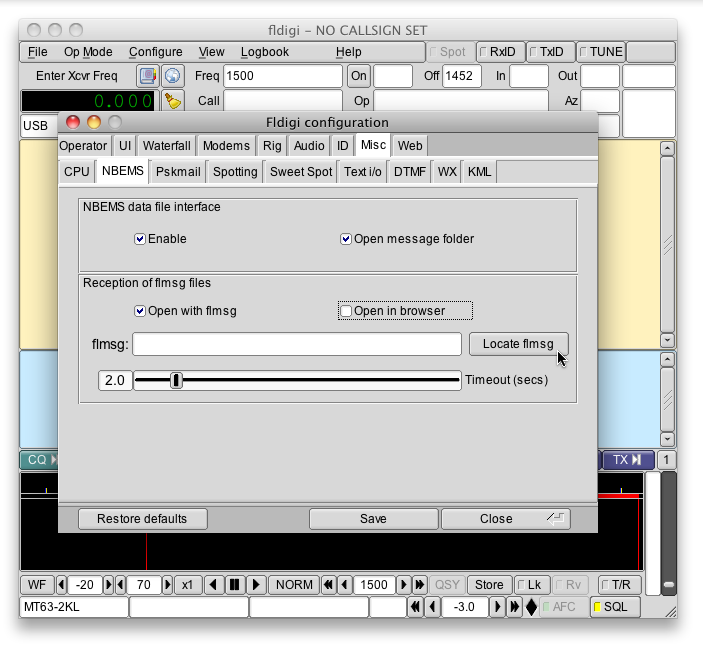
Selecting fldigi - Fldigi configuration Dialog Box Reception of flmsg files Section Locate flmsg Button
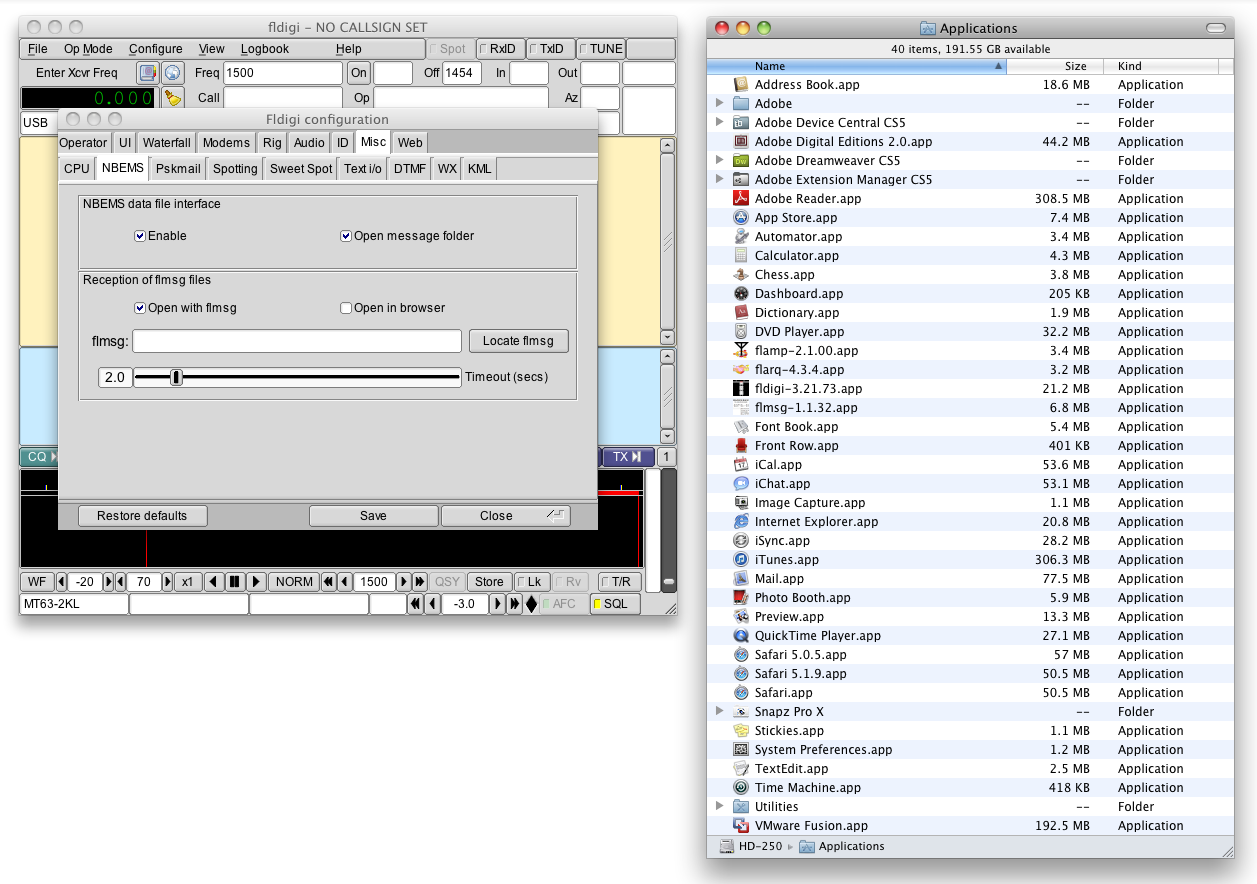
Finder - Applications Window appears
Click here to see full size Snapshot.
Click here to see full size Snapshot.
Note: The flmsg Application full Name includes the Version number. Thus, in this example the Application Name is flmsg-1.1.32.app. Your flmsg copy full Application File Name may be different.
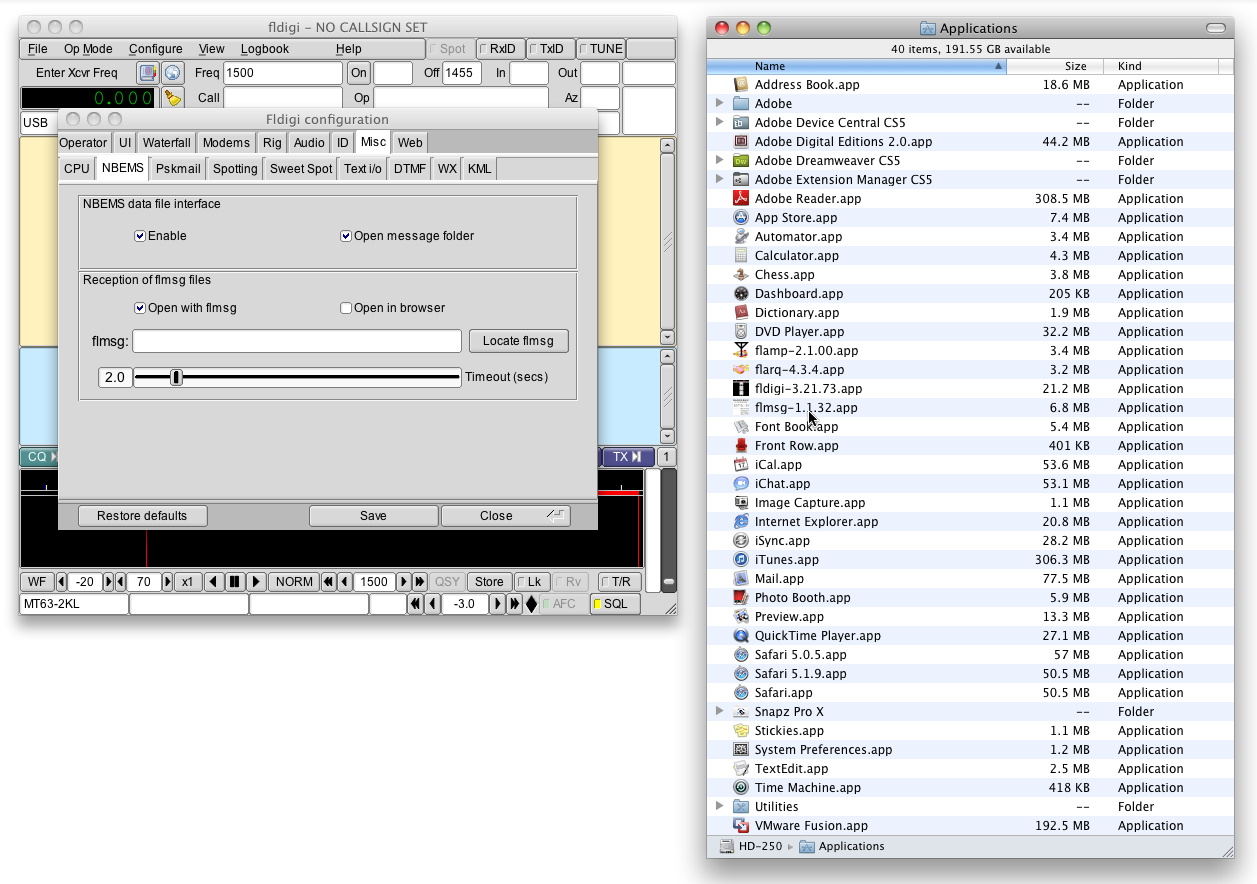
Selecting Finder - Applications Window flmsg Application
Click here to see full size Snapshot.
Click here to see full size Snapshot.
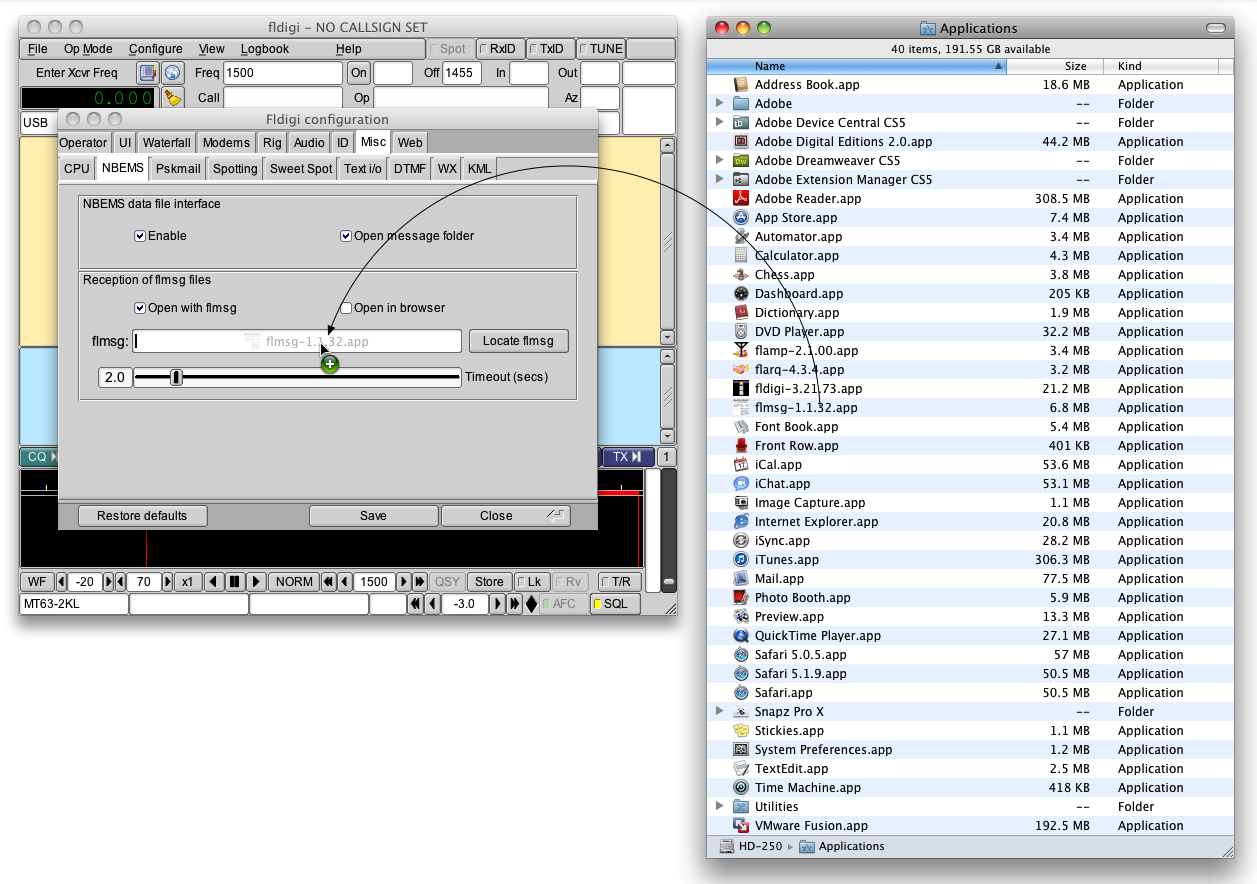
Dragging flmsg Application onto fldigi - Fldigi configuration Dialog Box flmsg: Text Edit Field
Click here to see full size Snapshot.
Click here to see full size Snapshot.
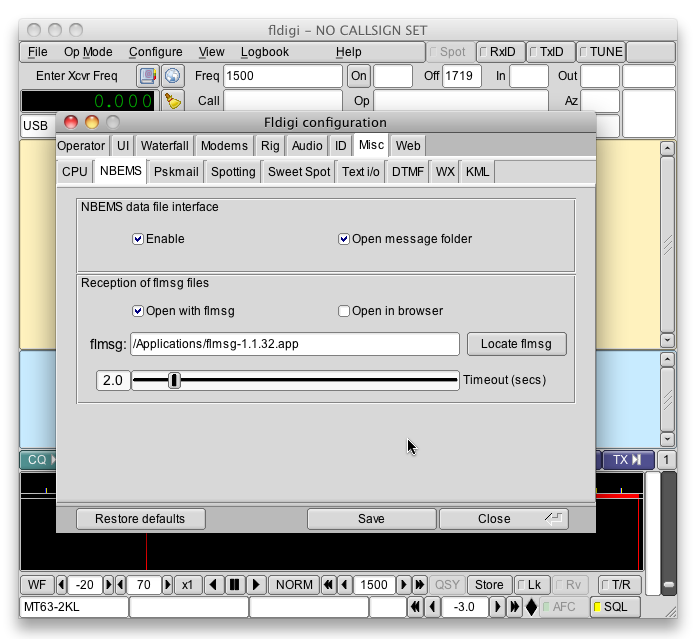
Clicking on fldigi - Fldigi configuration Dialog Box flmsg: Text Edit Field
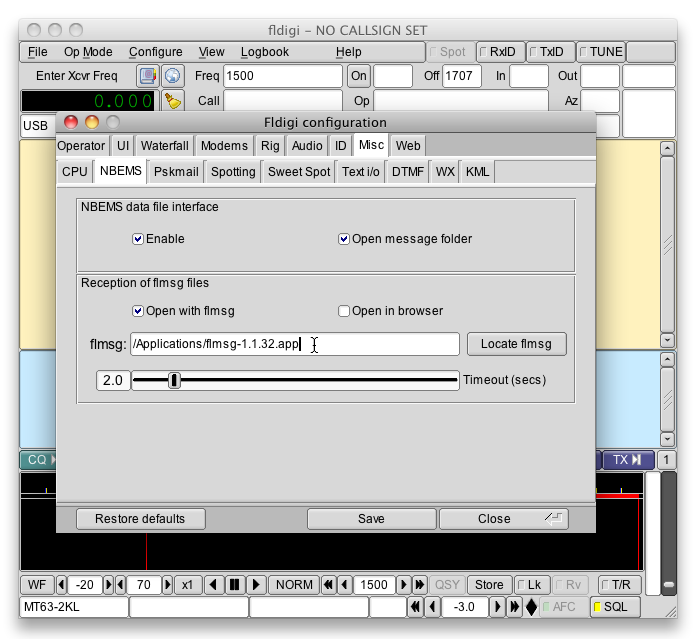
Clicking somewhere on fldigi - Fldigi configuration Dialog Box
Note: Enter only /Contents/MacOS/flmsg; and, do not include any Version Number after flmsg.
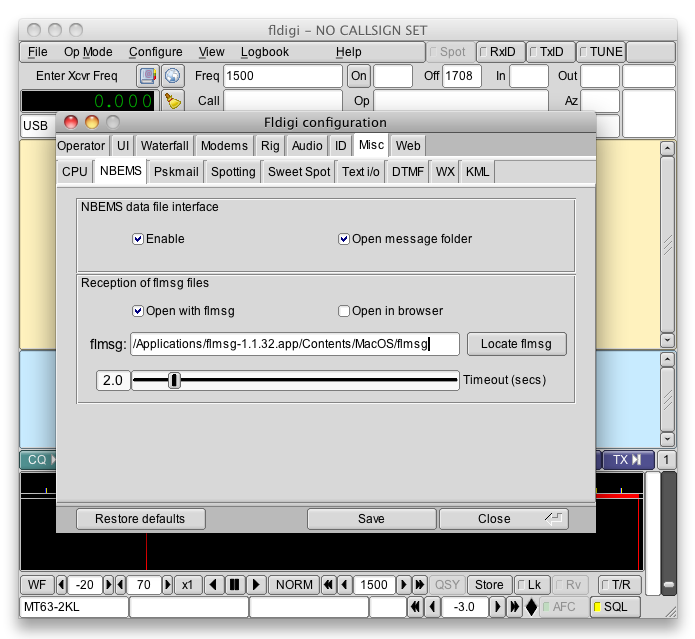
Entering /Contents/MacOS/flmsg into fldigi - Fldigi configuration Dialog Box flmsg: Text Edit Field
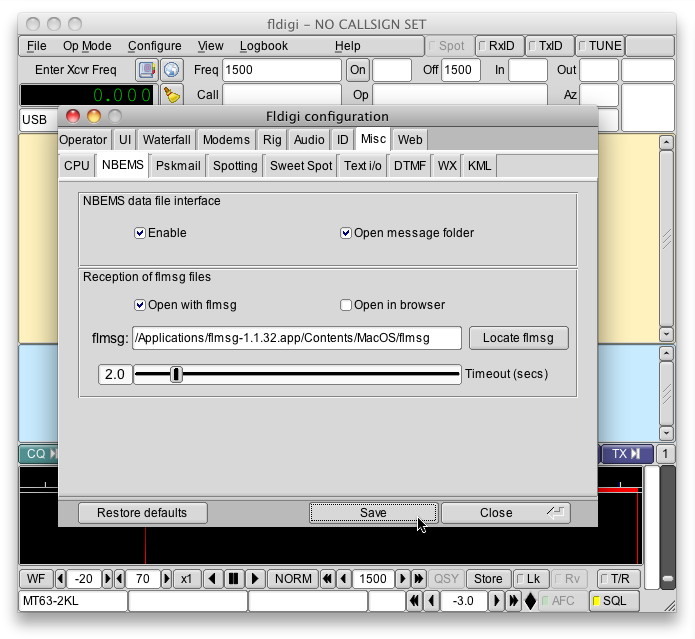
Selecting Fldigi - Fldigi configuration Dialog Box Save Button
Configuring fldigi to auto-launch flmsg is complete.
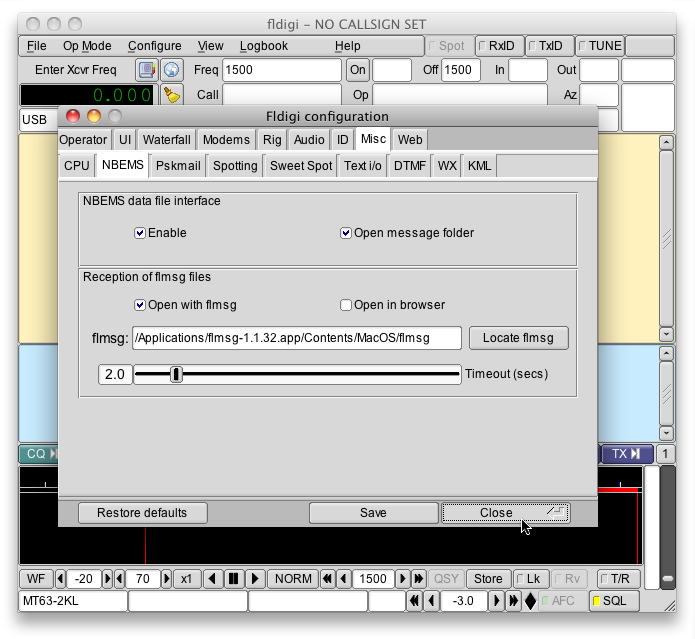
Selecting Fldigi - Fldigi configuration Dialog Box Close Button
Created: 07.08.2013, Modified: 07.08.2013
©2008 - 2099, Alle Rechte vorbehalten, SJWL
©2008 - 2099, Alle Rechte vorbehalten, SJWL