Note: all Finder Window Snapshots are in List View.
You can find and open the Applications Folder by (1) selecting the Finder - Go, Applications Menu Item; or (2) pressing, and keep pressed, the Command and shift Keys, at the same time, and then tap the A Key; then, release the Keys. ( See the last two (2) Graphics below, for assistance. )
The Applications Window will appear.
02. Drag the Applications Window to the right side of the Screen.
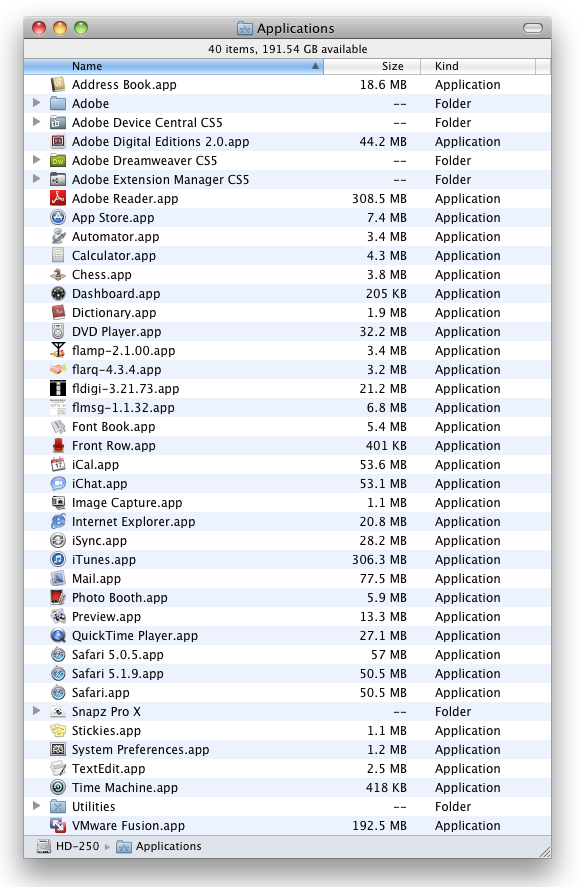
Finder - Applications Window
Note: The flmsg Application full Name includes the Version number. Thus, in this example the Application Name is flmsg-1.1.32.app. Your flmsg copy full Application File Name may be different.
A Contextual Menu will appear.
04. Drag the Mouse Cursor onto the Show Package Contents Menu Item; and then, click either the Mouse or Contextual Mouse Button.

flmsg selected, Contextual Menu displayed, and Show Package Contents Menu Item selected.
05. Click on the Disclosure Triangle to the left of the Contents Folder Icon; and then click on the Disclosure Triangle to the left of the MacOS Folder Icon.
You should see the flmsg Unix Executable File below, and to the right, of the MacOS Folder Icon.
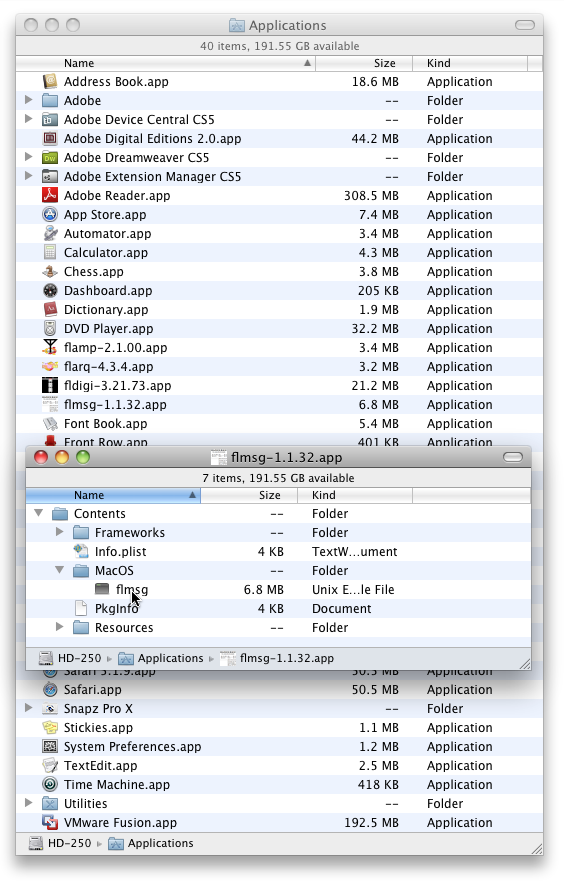
Finder - Applications Window
07. Drag the fldigi Window to the left side of the Screen.
08. Select the Configure, Misc Menu Item. The Fldigi configuration Dialog Box will appear.
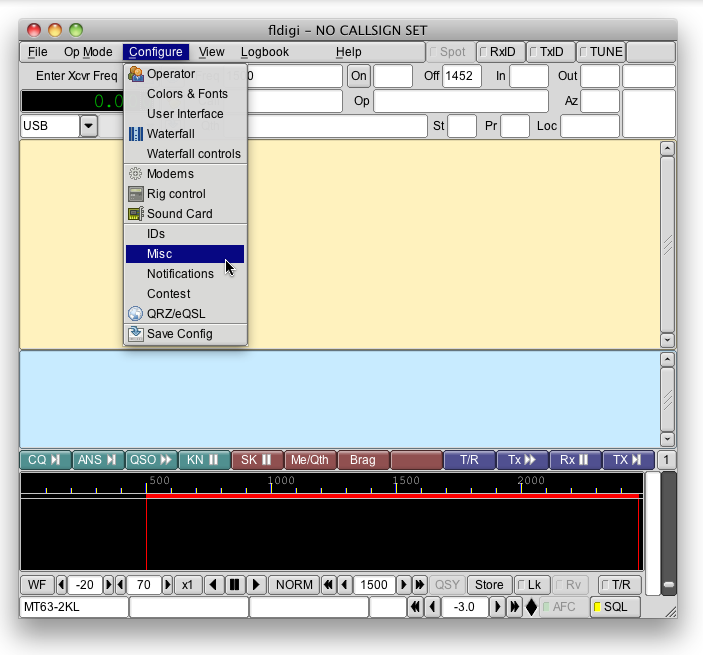
Selecting fldigi - Configure, Misc Menu Item
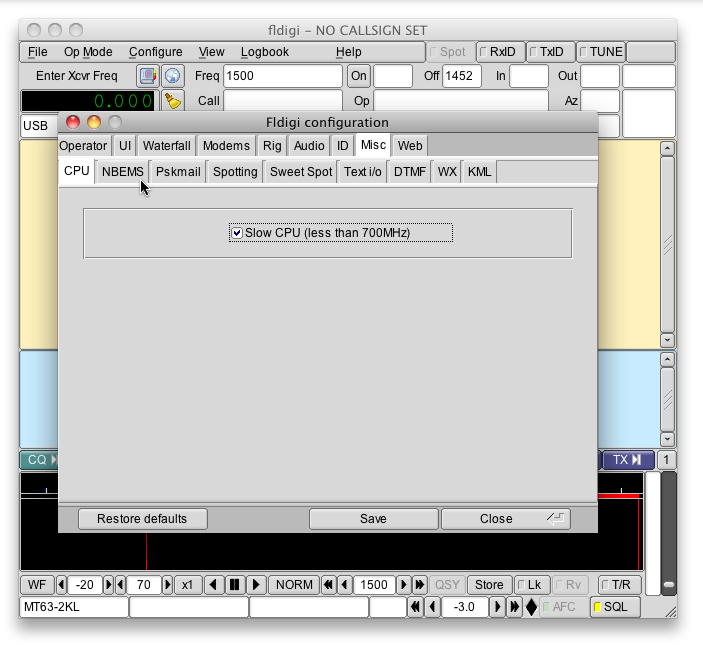
Selecting fldigi - Fldigi configuration Dialog Box NBEMS Tab
10. If not already 'checked' place a Check Mark in the NBEMS data file interface Section Enable Check Box, and in the Reception of flmsg files Section Open with flmsg Check Box.
11. If the Fldigi configuration Dialog Box flmsg: Text Edit Field already contains a File Path - triple click in the Text Edit Field, and tap the delete Key.
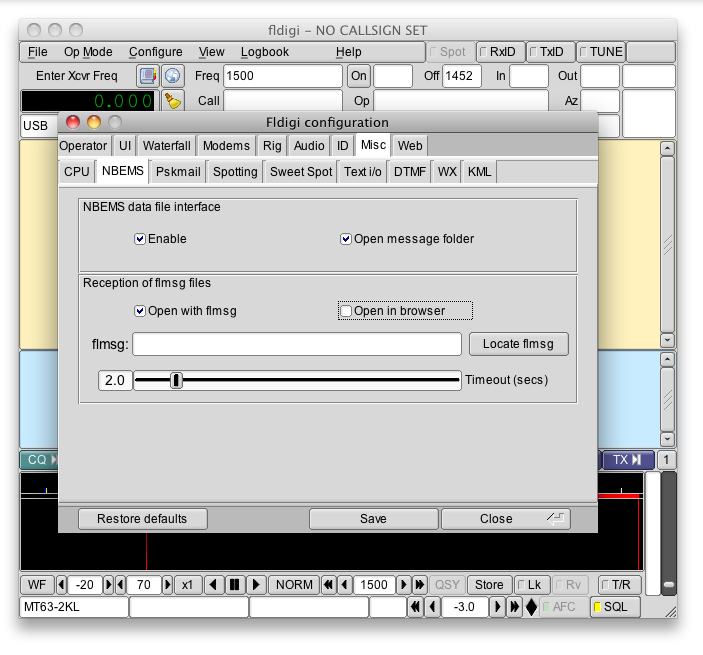
fldigi - Fldigi configuration Dialog Box Settings
13. Press, and keep pressed, the Mouse Button - and drag the flmsg Unix Executable File Icon, onto the fldigi - Fldigi configuration Dialog Box flmsg: Text Edit Field; then, release the Mouse Button.
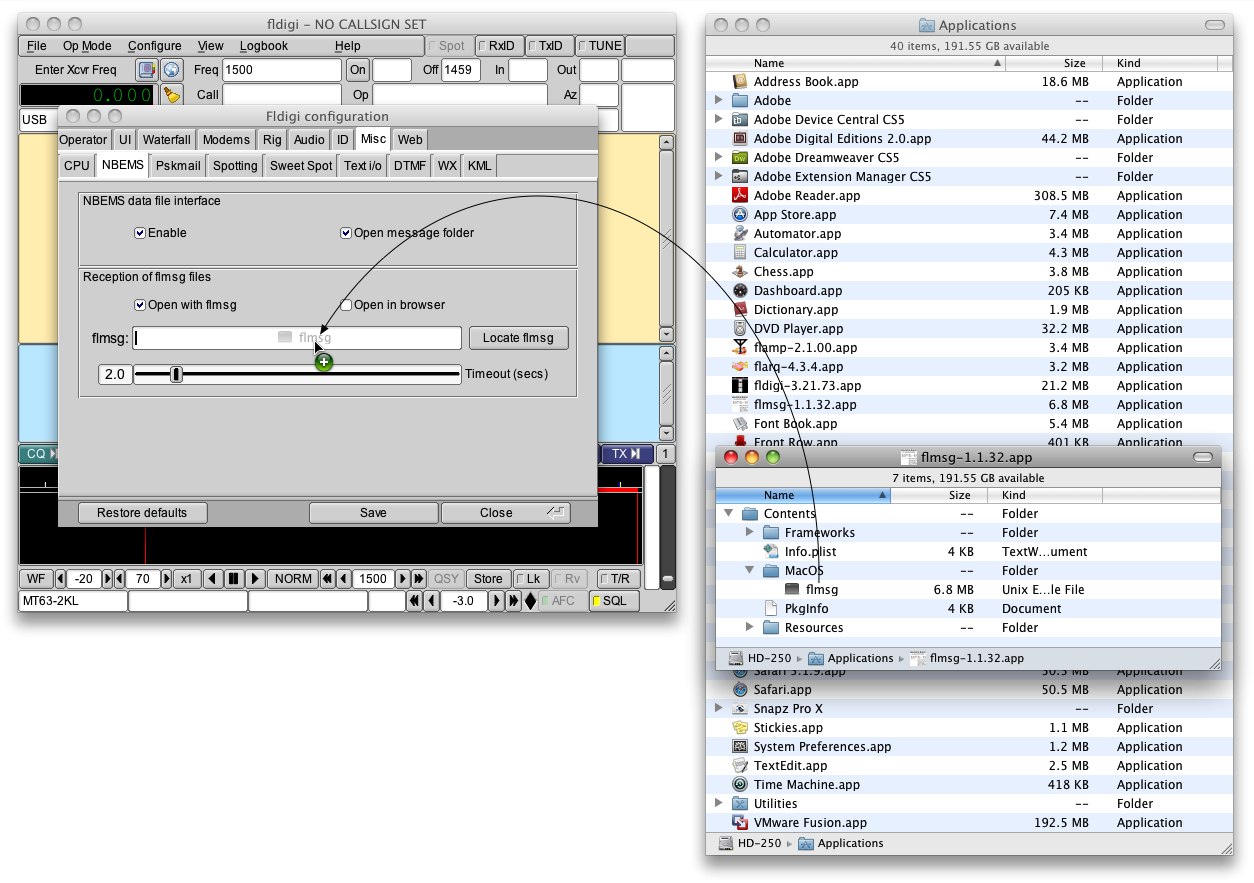
Dragging flmsg Unix Executable File onto fldigi - Fldigi configuration Dialog Box flmsg: Text Edit Field
Click here to see full size Snapshot.
Click here to see full size Snapshot.
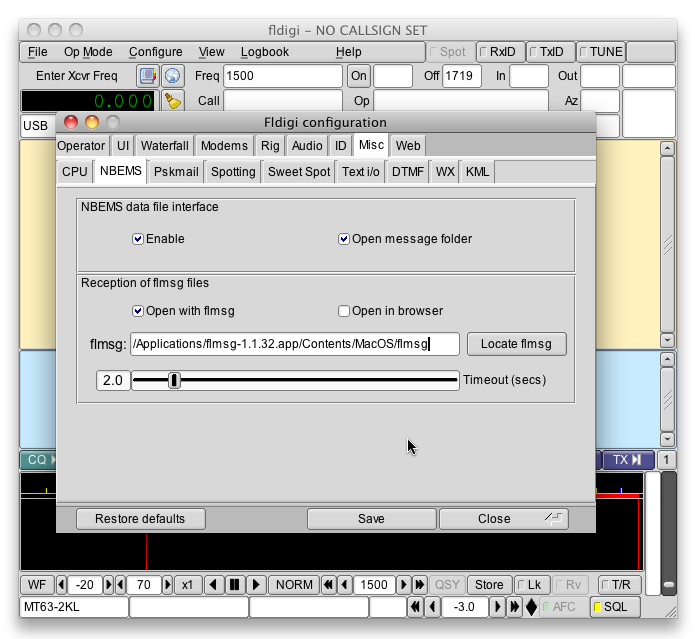
Correct complete Path to flmsg displayed.
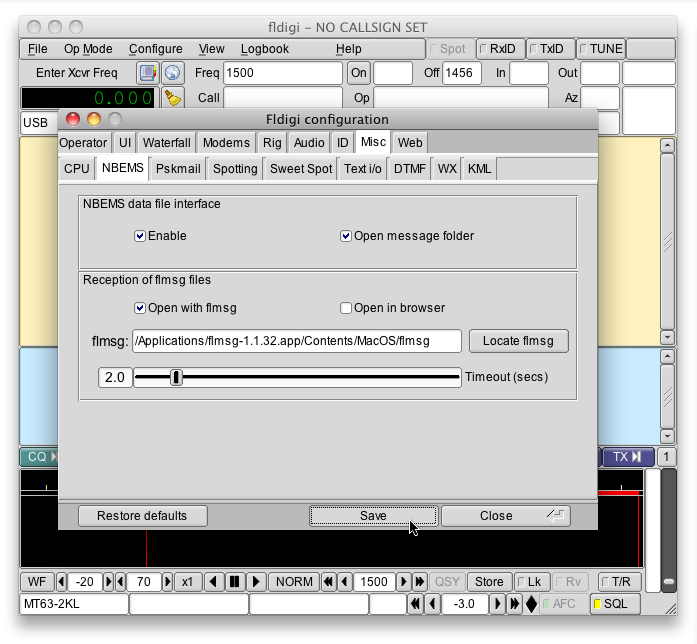
Selecting Fldigi - Fldigi configuration Dialog Box Save Button
Configuring fldigi to auto-launch flmsg is complete.
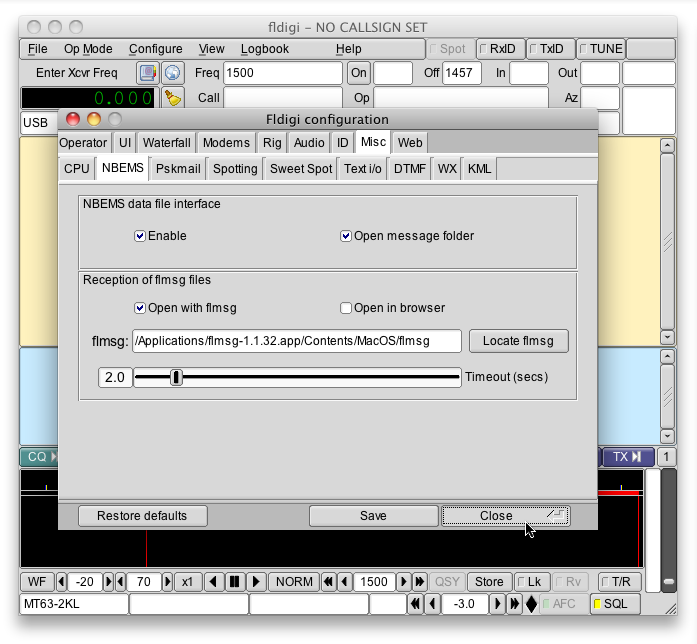
Selecting Fldigi - Fldigi configuration Dialog Box Close Button
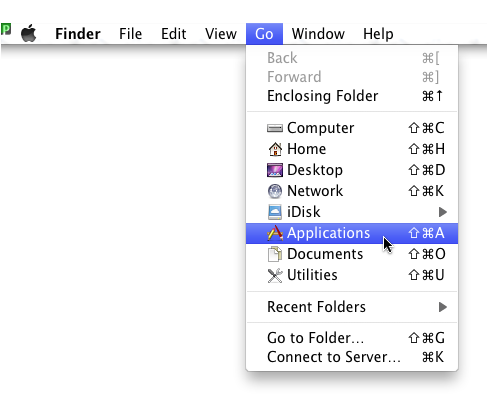
Graphical assistance in performing Finder - Go, Applications Menu Item selection
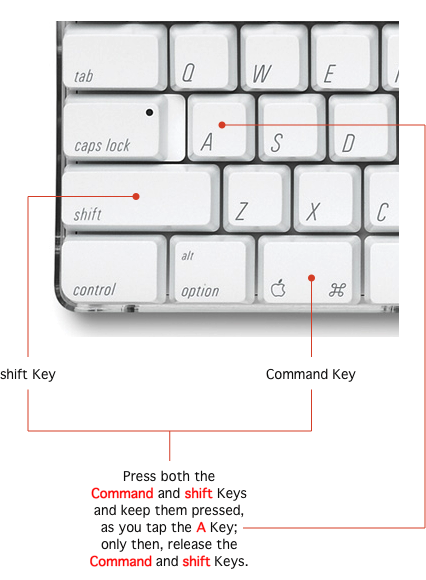
Graphical assistance in performing Command shift A
Created: 07.08.2013, Modified: 07.08.2013
©2008 - 2099, Alle Rechte vorbehalten, SJWL
©2008 - 2099, Alle Rechte vorbehalten, SJWL